スマホでダウンロードした画像を待ち受けに設定する方法
スマートフォン(iPhone、Android)でダウンロードしたご祈祷画像を、待ち受け(壁紙)に設定する方法です。
iPhoneでダウンロードしたご祈祷画像を待ち受けに設定する
iPhoneで画像をダウンロードするとダウンロードフォルダに保存されるので、画像のダウンロード方法から写真に画像を保存する方法、壁紙に設定する方法を説明します。
1.ご祈祷画像のダウンロード
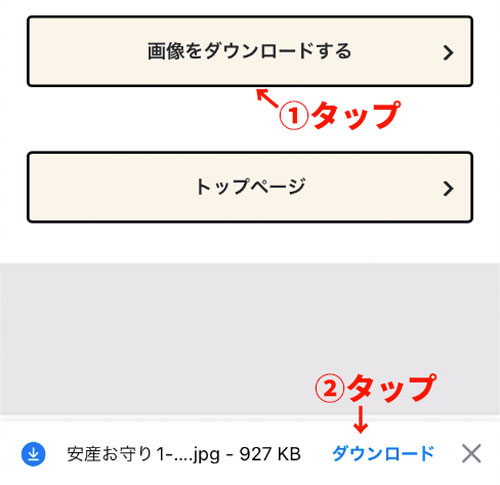
ご祈祷画像のダウンロードページで「画像をダウンロードする」をタップします。
画面下方に表示された「ダウンロード」をタップします。
2.次で開くをタップ
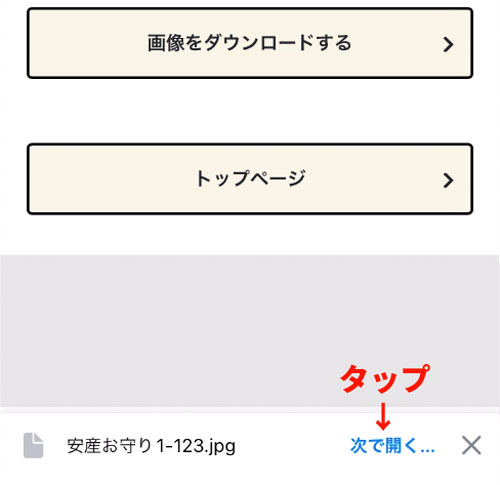
「次で開く」と表示が変わるのでタップします。
3.ダウンロードフォルダを開く
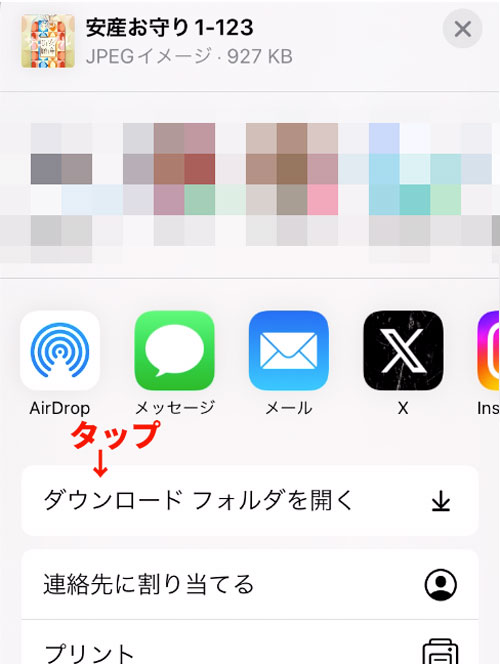
「ダウンロードフォルダを開く」をタップします。
4.ダウンロードした画像をタップ
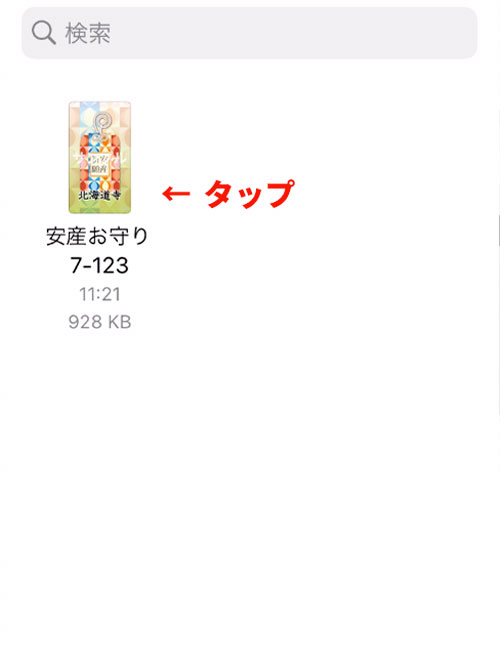
ダウンロードフォルダが開くとフォルダ内のデータが表示されます。
ダウンロードしたご祈祷画像をタップします。
5.メニューを開く

選択した画像が開くので、画面左下のメニューをタップして開きます。
6.画像を写真(カメラロール)に保存する
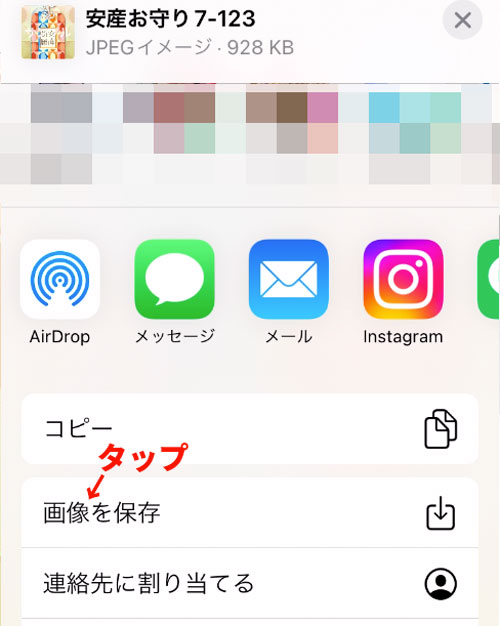
メニューから「画像を保存」をタップして写真(カメラロール)に画像を保存します。
これで写真にご祈祷画像の保存ができました。
7.設定から壁紙選択する

ホーム画面から「設定」をタップして開きます。
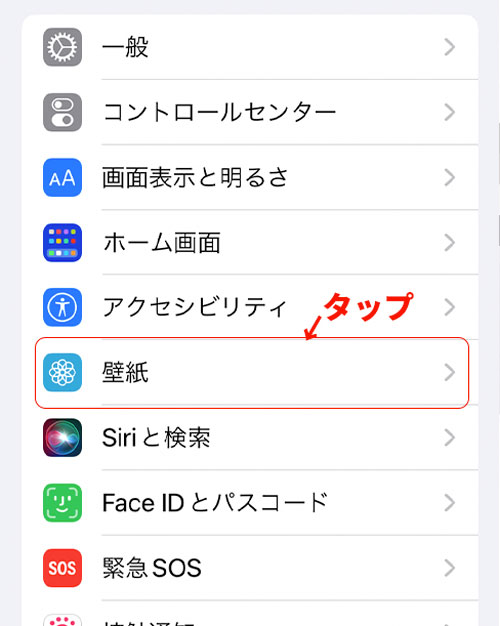
「壁紙」をタップして開きます。
8.壁紙の設定をする
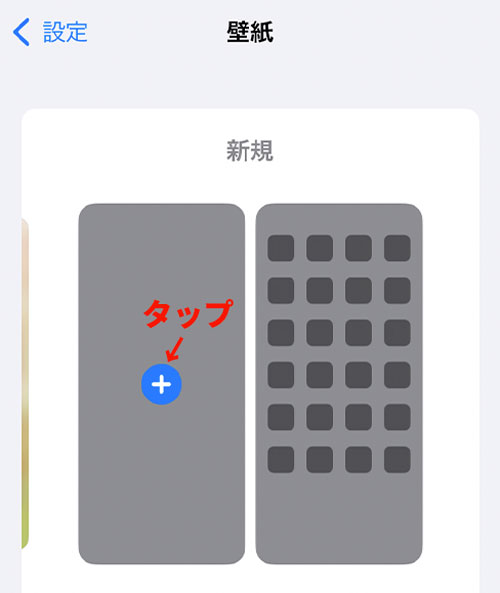
壁紙の設定画面で+をタップします。
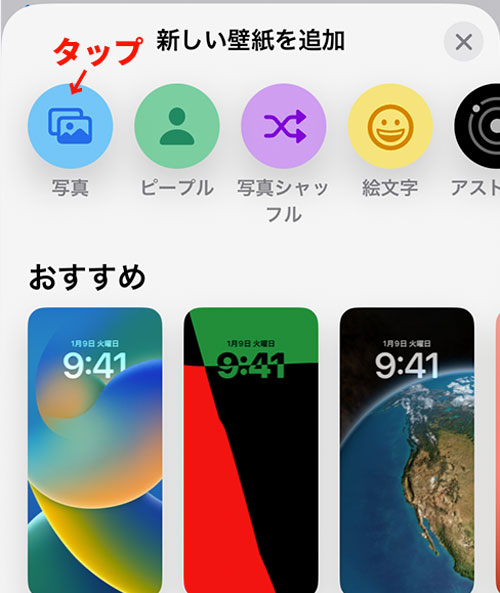
壁紙を選択する画面で「写真」をタップします。
9.ご祈祷画像を選択
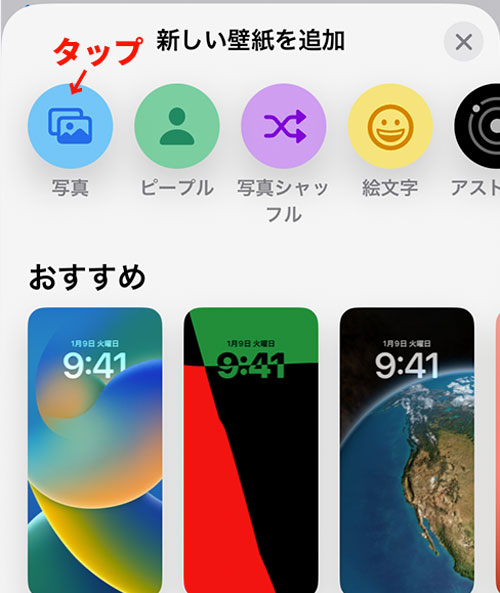
写真の中の「すべて」を選択すると、先程ダウンロードされたご祈祷画像が表示されます。
壁紙にしたいご祈祷画像をタップします。
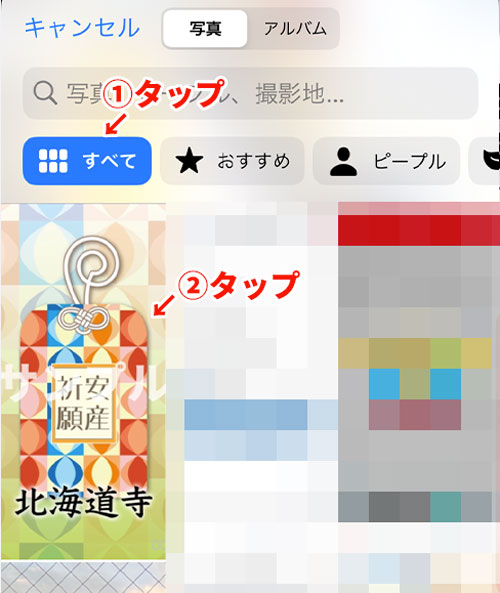
「追加」をタップする

「壁紙を両方に設定」をタップして設定完了です。
iPhoneの機種によって画面サイズが多少異なりますので、画像のサイズ調整をしたい場合は他のアプリ等を使って調整してください。
Androidでダウンロードしたご祈祷画像を待ち受けに設定する
Androidは画像をダウンロードするとフォトに保存されます。
ここではフォトから壁紙に設定する方法を説明します。
1.フォトを開く
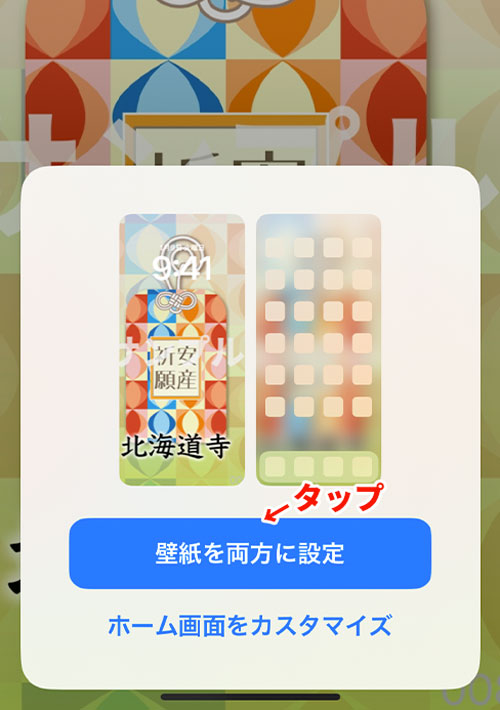
ホーム画面からフォトのアプリを開きます。
2.壁紙にするご祈祷画像を選択

壁紙にするダウンロードしたご祈祷画像をタップします。
3.メニューから写真を他で使うを選択
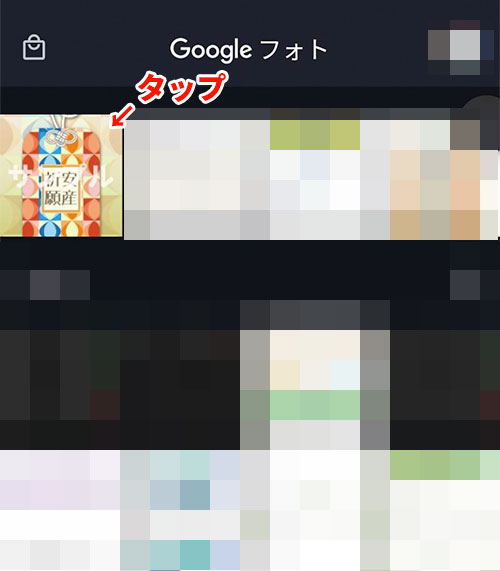
右上の「︙」をタップしてメニューを開きます。
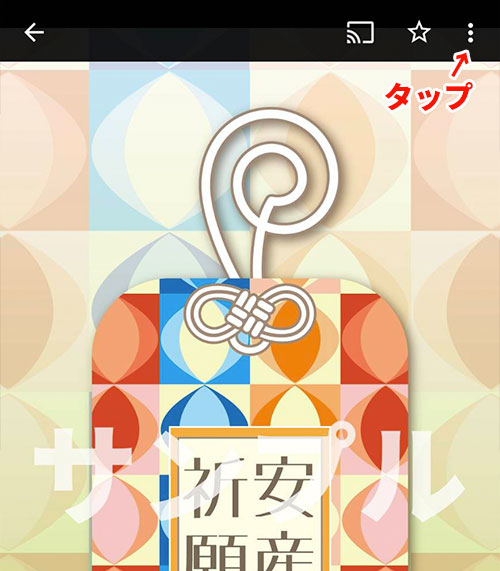
メニューから「写真を他で使う」をタップします。
4.フォトを壁紙から設定する
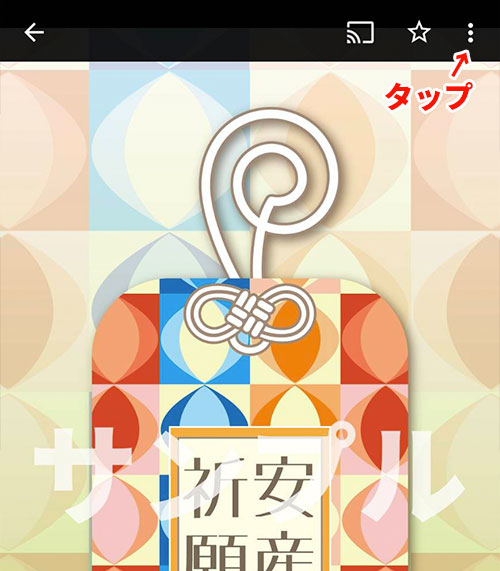
「フォト壁紙」をタップします。
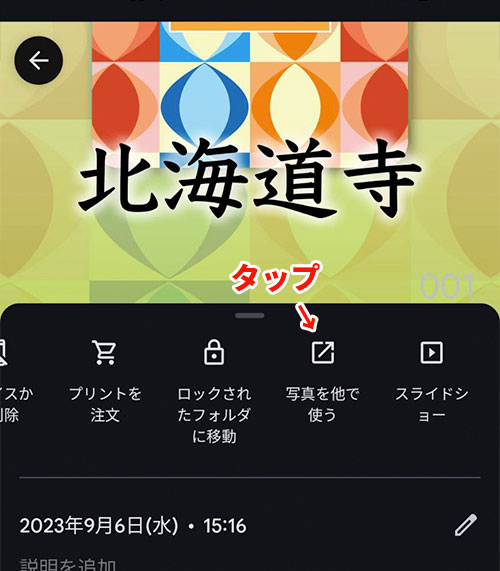
「ロック画面」タップで画像がロック画面に、「ホーム画面」タップで画像がホーム画面に設定されます。
ロック画面、ホーム画面の両方に設定したい場合は右上の「壁紙を設定」をタップします。
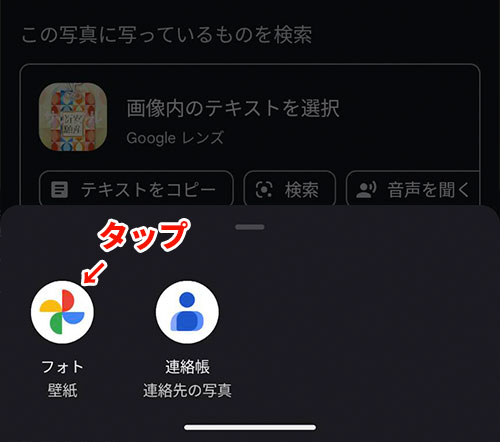
「ホーム画面とロック画面」タップでホーム画面とロック画面に画像が設定されます。
これで画像の設定は完了です。
スマートフォン機種によって画面サイズが多少異なりますので、画像のサイズ調整をしたい場合は他のアプリ等を使って調整してください。
